출처 : https://satisfactoryplace.tistory.com/254
사전 준비
시작하기 전에 아래 링크를 읽고 환경설정과 프로젝트 생성을 완료한다.
https://satisfactoryplace.tistory.com/138?category=872124
[React Native] 설치 및 환경설정
해당 포스트는 https://book.naver.com/bookdb/book_detail.nhn?bid=15767673를 참고하여 작성되었다. 스무디 한 잔 마시며 끝내는 React Native 단순하지만 강력한 앱을 원한다면,앱 개발을 위한 최고의 선택2020..
satisfactoryplace.tistory.com
https://satisfactoryplace.tistory.com/139?category=872124
[React Native] 프로젝트 생성 및 샘플 실행
npm config set save-exact=true 우선 위의 명령어를 이용하여 버전이 꼬이는 현상을 방지해준다. //react-native init [PROJECT-NAME] react-native init MyProject 위의 명령어를 이용해 프로젝트를 만들고 초기..
satisfactoryplace.tistory.com
react-native-webview 설치
https://github.com/react-native-webview/react-native-webview
react-native-webview/react-native-webview
React Native Cross-Platform WebView. Contribute to react-native-webview/react-native-webview development by creating an account on GitHub.
github.com
RN에서는 기본 컴포넌트로 웹뷰를 제공하지 않는다.
따라서 webview모듈을 설치할 것이다.
npm install --save react-native-webview이제 설치한 모듈을 네이티브 컴포넌트와 링킹하기 위해 아래 명령어를 실행한다
react-native link react-native-webview
준비: Android
android를 빌드할 예정이라면 이 과정을 따른다.
android 디렉터리의 gradle.properies로 들어가서 아래 라인을 추가한다.
(이미 존재한다면 이 단계는 건너뛴다)
android.useAndroidX=true
android.enableJetifier=true준비: IOS
IOS도 빌드할 예정이라면, ios디렉터리로 이동한 다음 아래 명령어를 실행한다.
pod install만약 설치된 cocoapod의 버전이 낮다는 오류 메시지가 나올 경우
sudo gem install cocoapods
pod install를 실행한다.
WebView컴포넌트 추가
component폴더를 생성하고, 그 안에 MyWebView.js 파일을 생성한 후 아래 내용을 붙여넣는다.
import React, {useEffect, useState} from 'react';
import {
BackHandler,
} from 'react-native';
import {WebView} from 'react-native-webview';
const MyWebView= ({handleClose}) => {
const BASE_URL = 'YOUR_WEBSITE_URL';
const [webview, setWebview] = useState();
const [goBackable, setGoBackable] = useState(false);
useEffect(() => {
const backHandler = BackHandler.addEventListener(
'hardwareBackPress',
() => {
console.log('goBackable', goBackable);
if (goBackable) webview.goBack();
else handleClose();
return true;
},
);
return () => backHandler.remove();
}, [goBackable]);
useEffect(() => {
if (webview && webview.clearCache) webview.clearCache();
}, [webview]);
return (
<WebView
pullToRefreshEnabled={true}
startInLoadingState={true}
allowsBackForwardNavigationGestures={true}
source={{uri: BASE_URL}}
mixedContentMode={'compatibility'}
originWhitelist={['https://*', 'http://*']}
overScrollMode={'never'}
ref={(ref) => setWebview(ref)}
injectedJavaScript={`
(function() {
function wrap(fn) {
return function wrapper() {
var res = fn.apply(this, arguments);
window.ReactNativeWebView.postMessage(window.location.href);
return res;
}
}
history.pushState = wrap(history.pushState);
history.replaceState = wrap(history.replaceState);
window.addEventListener('popstate', function() {
window.ReactNativeWebView.postMessage(window.location.href);
});
})();
true;
`}
onMessage={(event) => {
const url = event.nativeEvent.data;
setGoBackable(url !== BASE_URL);
console.log('onMessage', event.nativeEvent.data);
}}
/>
);
};
export default MyWebView;const BASE_URL= "YOUR_WEBSITE_URL" 부분을 원하는 주소로 변경한다.
https://test.com 이라면 const BASE_URL= "https://test.com"으로 변경한다.
App.js는 다음과 같이 변경한다.
/**
* Sample React Native App
* https://github.com/facebook/react-native
*
* @format
* @flow strict-local
*/
import React from 'react';
import {
SafeAreaView,
StatusBar,
StyleSheet,
useColorScheme,
Alert,
BackHandler
} from 'react-native';
import MyWebView from './components/MyWebView';
const App = () => {
const isDarkMode = useColorScheme() === 'dark';
return (
<>
<StatusBar barStyle={isDarkMode ? 'light-content' : 'dark-content'} />
<SafeAreaView style={styles.root}>
<MyWebView
handleClose={()=>{
Alert.alert('앱 종료', '앱을 종료하시겠습니까?', [
{
text: '아니오',
onPress: () => null,
},
{text: '예', onPress: () => BackHandler.exitApp()},
]);
}}/>
</SafeAreaView>
</>
);
};
const styles = StyleSheet.create({
root: {
flex: 1
},
});
export default App;내부 화면 작성은 끝났다!
앱 아이콘 생성 및 설정
아이콘 리소스 파일이 준비되었다면
https://satisfactoryplace.tistory.com/143?category=872124
[React Native] IOS/Android 앱 아이콘 리소스 한번에 제작
앱 아이콘은 만들었다고 해서 끝난 것이 아니다. 각 디바이스마다 적절한 크기가 있어서 해당 크기로 하나씩 변환해주어야 하는데, 상당히 귀찮은 작업이다. https://appicon.co/ App Icon Generator Generate
satisfactoryplace.tistory.com
를 참고하여 각 디바이스별 리소스를 생성한다.
결과물은 위와 같다.
android의 경우 /android/app/src/main/res 에 존재하는 각 폴더에 위 내용물들을 넣는다.
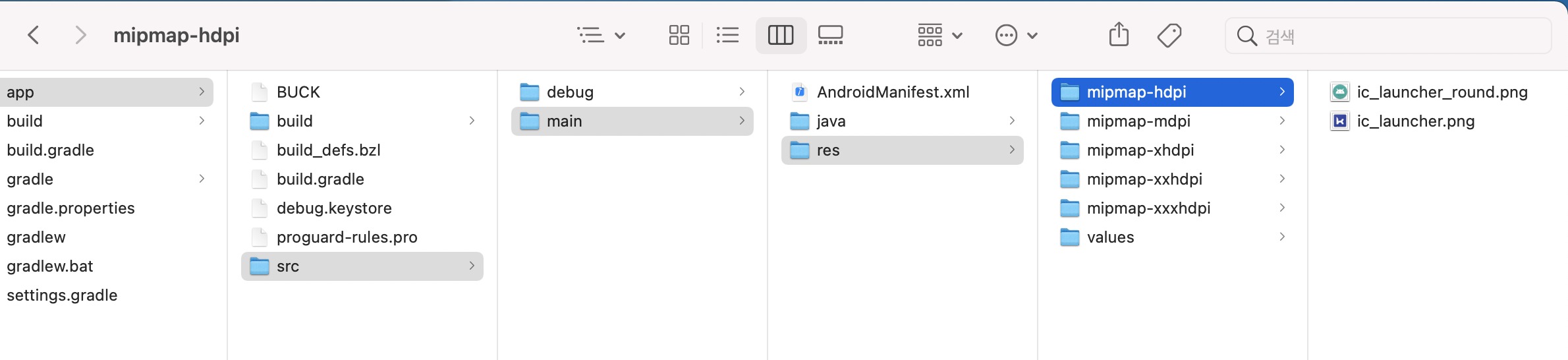
ios의 경우 /ios/[PROJECT_NAME]/Images.xassets/AppIcon.appiconset/에 Assets.xassets폴더 내용물들을 붙여넣기한다.
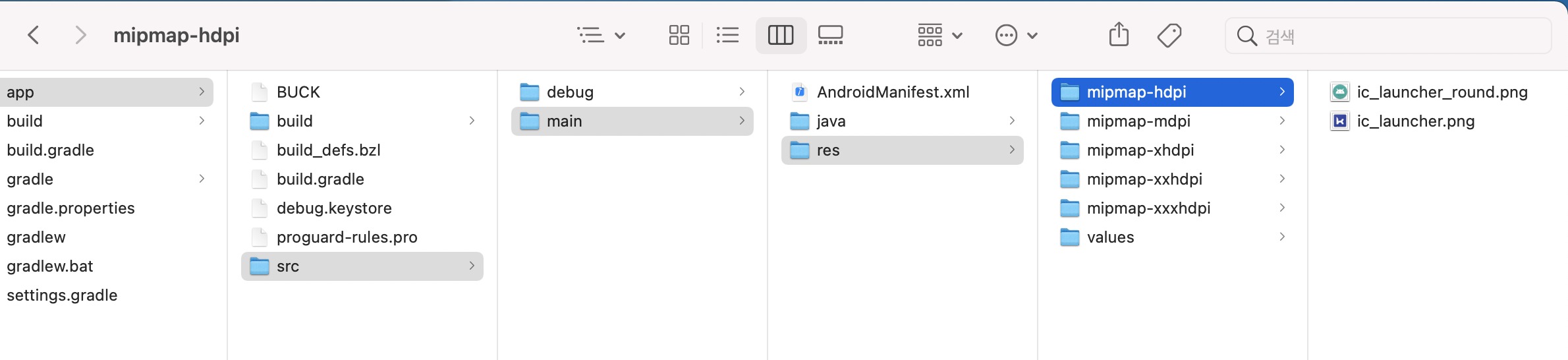
이제 yarn android 또는 yarn ios로 실행시켜서 정상적으로 적용되는지 검사한다

잘 된다.
앱 이름 변경
기본적으로는 앱 이름이 프로젝트 이름과 동일하다.
앱 이름을 변경해 보자.
android의 경우 /android/app/src/main/res/values/strings.xml로 들어가서
<resources>
<string name="app_name">원하는 앱 이름</string>
</resources>처럼 변경한다.
ios의 경우 /ios/[PROJECT_NAME]/info.plist 를 편집기로 열어서
<key>CFBundleDisplayName</key>
<string>원하는 앱 이름</string>CFBundleDisplayName을 찾아 <string>~</string>에 원하는 이름을 입력한다.
마찬가지로 yarn android 또는 yarn ios로 실행시켜서 정상적으로 적용되는지 검사한다

정상적으로 적용되었다.
